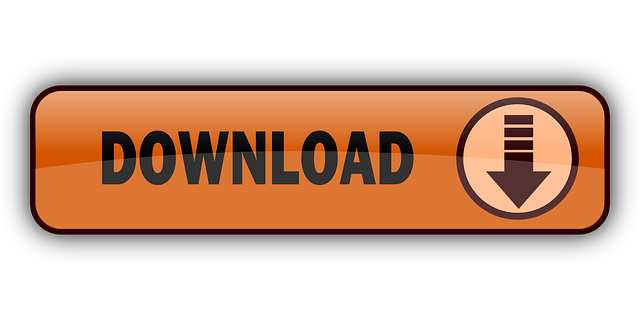Hi folks,
- Cross-platform and easy to use GUI client for the SAP R/3 server designed to enable its users to effortlessly access SAP functionality within SAP based apps To be able to download SAPGUI, you will first have to request a SAP Service Marketplace user from the ' Request your User ID page '.
- University of Wisconsin – Milwaukee (SAP UCC) 2/11/2019 1 Installation Guide: SAP GUI 7.50 Java for Mac OS Notes: - This document is based on the Mac OS Mojave 10.14.3 release. Due to Oracle's new Java licensing model, the installation process has become slightly more complicated. Previous installation guides are no longer valid.
- University of Wisconsin – Milwaukee SAP UCC 1 Installation Guide: SAP GUI 7.40 Java for Mac OSX Notes: -This document was written based on the Mac OSX Mavericks (10.10.2) operating system with Java JDK 8 – Update 40 installed.The filenames of the Java JDK and SAP GUI may differ than those shown in the screenshots.
SAPGUI / 7.50 Rev 1 / SAP /Internet Utilities / Multiple languages / 36.3 MB / 02:43:07 / #Sap gui #Sap client #Sap client interface #Gui #Interface #Sap #Client Desc: Cross-platform and easy to use GUI client for the SAP R/3 server designed to enable its users to effortlessly access SAP functionality within SAP based apps.

I researched the task and share my experience: there are principally two steps required to successfully install SAP GUI 7.3 for Java on macOS (10.12).
Note Before You Start decide between SAP GUI 7.3 or 7.4 Java
If you have numerous systems listed in a typical saplogon.ini file you usually want to leverage this to import such settings into your SAP GUI 7.3 Java. Similarly as in Windows installations, you would point to the saplogon.ini file in the SAP GUI preferences (in Windows under »Options > SAP Logon > configurations«) as illustrated below. Since the saplogin.ini file comprises the system access data it will thus automatically set the correct SAP system connections.
You even might insert a file link to a server where the most current version of the saplogon.ini file resides. This comes in handy if system access data like IP addresses change frequently and are updated to reflect the most recent changes. If your technical department gives you a file link that points to a server, it is highly recommended to use it in lieu of a file on your local machine.
With the new version SAP GUI 7.4 Java this changed, in that a file link is not supported anymore.
Unfortunately, to run SAP GUI 7.3 Java you will need to install legacy Java version 6 according to Download Java for OS X 2015-001
Recommendation: Should you plan to use a saplogon.ini file use 7.3 not 7.4.
Sap Gui For Java Mac
- SAP GUI 7.3 for Java installation file.
- Legacy Java 6 kit installation.
- The Java conversion program SapGuiIniToSapcConverter.jar
Step 1: Conversion of saplogon.ini from Windows to macOS
In an SAP environment you typically face the behemoth Windows installations, at least from a file size perspective. Thus the saplogon.ini file is targeted towards Windows OS. In order to use it on macOS it needs conversion. Luckily, there is a conversion program out there that is doing this for you. An excerpt from the corresponding thread authored by Mike Schernbeck (mike.schernbeck@googlemail.com) is pasted below:
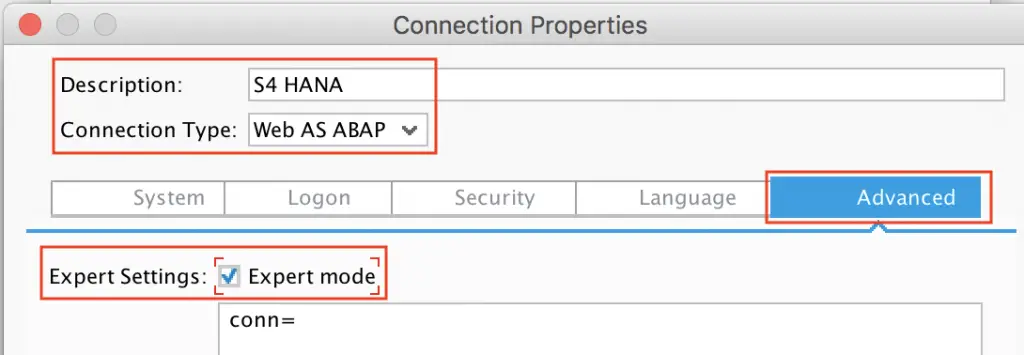

I researched the task and share my experience: there are principally two steps required to successfully install SAP GUI 7.3 for Java on macOS (10.12).
Note Before You Start decide between SAP GUI 7.3 or 7.4 Java
If you have numerous systems listed in a typical saplogon.ini file you usually want to leverage this to import such settings into your SAP GUI 7.3 Java. Similarly as in Windows installations, you would point to the saplogon.ini file in the SAP GUI preferences (in Windows under »Options > SAP Logon > configurations«) as illustrated below. Since the saplogin.ini file comprises the system access data it will thus automatically set the correct SAP system connections.
You even might insert a file link to a server where the most current version of the saplogon.ini file resides. This comes in handy if system access data like IP addresses change frequently and are updated to reflect the most recent changes. If your technical department gives you a file link that points to a server, it is highly recommended to use it in lieu of a file on your local machine.
With the new version SAP GUI 7.4 Java this changed, in that a file link is not supported anymore.
Unfortunately, to run SAP GUI 7.3 Java you will need to install legacy Java version 6 according to Download Java for OS X 2015-001
Recommendation: Should you plan to use a saplogon.ini file use 7.3 not 7.4.
Sap Gui For Java Mac
- SAP GUI 7.3 for Java installation file.
- Legacy Java 6 kit installation.
- The Java conversion program SapGuiIniToSapcConverter.jar
Step 1: Conversion of saplogon.ini from Windows to macOS
In an SAP environment you typically face the behemoth Windows installations, at least from a file size perspective. Thus the saplogon.ini file is targeted towards Windows OS. In order to use it on macOS it needs conversion. Luckily, there is a conversion program out there that is doing this for you. An excerpt from the corresponding thread authored by Mike Schernbeck (mike.schernbeck@googlemail.com) is pasted below:
To keep things short: I implemented a small tool, that is able to convert a saplogon.ini file in a way, that the information stored in it can be used by a SAPGUI for Java environments. It is implemented in Java. Here the link to JAR file: SapGuiIniToSapcConverter.jar. The tool can be used on Windows or Linux platforms, thanks to Java. Here is how to use it: Open your favorite command line (terminal on Linux / UNIX environments or command prompt in Windows environments) and type in the following command:
Sap Gui 7.50 Download
The Java program for converting saplogon.ini from Windows to macOS.
Result: a macOS ready saplogon.ini file.
Step 2: Point to saplogon.ini file
In the SAP GUI 7.3 Java preferences go to Logon and insert the file path to the saplogon.ini file in the configuration file as illustrated in the figure above.
Hope this helps.
reg,
wolf
Oct 21, 2016 9:46 AM
SAPGUI installation for Mac book.
@ Make sure your PC or Desktop have Java version 8u40 or above
If not then perform below activity to upgrade or download Java version
1) Install the Java JDK
Visit http://www.java.com/jdk
4) Once the download is complete, install the same on your machine
5) Download the SAP GUI for JAVA , from Service Marketplace
6) Extract the RAR File
7) And Navigate to this path
SAPGUI for MacbookSAPGUI_setup_MacBD_NW_7.0_Presentation_7.40_Comp._3_PRES2GUIJAVA
.
8) Click on Run
9) Follow the steps shown , by clicking 'Next'
1) Download the SAP GUI Installation PlatinGUI740MacOSX_7
2)Access and Configure SAP GUI 740 for Mac
1) Open Finder and navigate to Applications > SAP Clients > SAPGUI 7.40rev#. Double-click on
SAPGUI 7.40rev#
1) SAPGUI should open. On the top menu bar, select SAPGUI > Preferences.
3. On the section titled Log On, you will need to type in or paste the following link in the SAP UI
Landscape box under
Web AS.
4. Press Apply and close the Preferences window.
5. Click on the drop-down menu below SAPGUI for Java and select UW-Milwaukee UCC.
6) Once the installation is complete , you will find the 'SAP GUI for JAVA' logon pad in your Launchpad
7) Next step is to add an SAP system . To do that open the 'SAP GUI for JAVA' logon pad
8) Next select 'JAVA GUI services' in the dropdown next to Delete icon
9) Now push the 'Create New' icon button , button next to 'Connect' button on the Top Left corner.
10) In the window open , add description and navigate to 'Advanced' tab
11) Select the checkbox : Expert Mode and add the connection string as below
Make Entries ECC Production System:
conn=/H/192.168.128.53/S/3200
12) Once done click OK. You will find the new system added in the SAP GUI log on pad
13) Finally test the connection by selecting the added system and clicking on 'Connect' button
There you go !! You are up and running.